Máy Photocopy Bị Lỗi Kết Nối Với Máy Tính – Hướng Dẫn Khắc Phục
- GIỚI THIỆU SẢN PHẨM MÁY PHOTOCOPY
- Máy Photocopy Bị Lỗi Kết Nối Với Máy Tính – Hướng Dẫn Khắc Phục
- Kiểm Tra Cáp Kết Nối Và Cổng Kết Nối
- Giới thiệu các dòng máy photocopy Fuji Xerox: Bán và cho thuê
- Giới thiệu các dòng máy photocopy Canon: Bán và cho thuê
- Khởi động Lại Máy Photocopy Và Máy Tính
- Giới thiệu các dòng máy photocopy Konica Minolta: Bán và cho thuê
- Kiểm Tra Cài Đặt Kết Nối Mạng (Nếu Áp Dụng)
- Giới thiệu các dòng máy photocopy Toshiba: Bán và cho thuê
- Giới thiệu các dòng máy photocopy Ricoh: Bán và cho thuê
- Cập Nhật Driver Máy Photocopy
- Tìm kiếm hàng đầu tại website điện máy Smart:
- Xác Định Và Tải Về Driver Phù Hợp
- Cài Đặt Driver Mới
- Kiểm Tra Kết Nối Sau Khi Cập Nhật Driver
- Khắc Phục Lỗi Kết Nối Mạng
- Kết luận
Các bước kiểm tra và xử lý khi máy photocopy không kết nối được với máy tính như kiểm tra cáp kết nối, cập nhật driver, và khắc phục lỗi mạng.
Trong quá trình sử dụng máy photocopy, việc kết nối với máy tính để in ấn, scan tài liệu là vô cùng cần thiết. Tuy nhiên, đôi khi người dùng gặp phải tình huống Máy Photocopy Bị Lỗi Kết Nối Với Máy Tính – Hướng Dẫn Khắc Phục, gây ra không ít phiền toái và ảnh hưởng đến công việc. Bài viết này sẽ hướng dẫn bạn chi tiết các bước kiểm tra và xử lý lỗi kết nối, giúp bạn nhanh chóng khôi phục chức năng in ấn, scan và tận dụng tối đa hiệu quả của máy photocopy. Từ việc kiểm tra cáp kết nối đơn giản đến những thao tác phức tạp hơn như cập nhật driver hay sửa lỗi mạng, chúng tôi sẽ cung cấp những giải pháp hữu ích nhất để bạn tự mình khắc phục sự cố. Hãy cùng tìm hiểu và áp dụng để nâng cao trải nghiệm sử dụng máy photocopy của mình nhé!
GIỚI THIỆU SẢN PHẨM MÁY PHOTOCOPY
- MÁY PHOTOCOPY CANON MỚI
- MÁY PHOTOCOPY KONICA MINOLTA MỚI
- MÁY PHOTOCOPY FUJI XEROX MỚI
- MÁY PHOTOCOPY CHÍNH HÃNG MỚI
- MÁY PHOTOCOPY RICOH LIKENEW
- MÁY PHOTOCOPY TOSHIBA LIKENEW
- MÁY PHOTOCOPY A0
- MÁY PHOTOCOPY MÀU
- CHO THUÊ MÁY PHOTO CHUYÊN NGHIỆP 24/7
- Nạp mực máy photocopy giá rẻ
- Dịch vụ sửa chữa máy photocopy
Máy Photocopy Bị Lỗi Kết Nối Với Máy Tính – Hướng Dẫn Khắc Phục
Việc máy photocopy không kết nối được với máy tính có thể bắt nguồn từ nhiều nguyên nhân khác nhau, từ những sự cố đơn giản như lỗi cáp kết nối cho đến các vấn đề phức tạp hơn liên quan đến driver, cài đặt mạng. Trước khi tiến hành các bước xử lý, hãy bình tĩnh và kiểm tra kỹ lưỡng các yếu tố cơ bản, từ đó xác định nguyên nhân chính xác và tìm ra giải pháp phù hợp. Bài viết này sẽ cung cấp một lộ trình cụ thể, giúp bạn tự tin giải quyết tình huống khó khăn này.
Kiểm Tra Cáp Kết Nối Và Cổng Kết Nối
Cáp kết nối và cổng kết nối là 2 thành phần quan trọng trong việc đảm bảo sự liên lạc giữa máy photocopy và máy tính. Nếu cáp bị hỏng hoặc cổng kết nối bị lỏng, tín hiệu sẽ không thể truyền tải một cách ổn định, dẫn đến lỗi kết nối.
Giới thiệu các dòng máy photocopy Fuji Xerox: Bán và cho thuê
Hãy kiểm tra kỹ lưỡng cáp USB, cáp mạng hoặc cổng kết nối tương ứng trên cả máy photocopy và máy tính. Đảm bảo cáp không bị đứt, gãy hoặc các dấu hiệu hư hỏng khác.
Cần chú ý:
- Sử dụng đúng loại cáp kết nối theo khuyến cáo của nhà sản xuất máy photocopy.
- Kiểm tra xem cổng USB trên cả máy photocopy và máy tính có hoạt động bình thường không, bằng cách thử kết nối với các thiết bị khác.
- Nếu cổng USB bị lỗi, hãy thử chuyển sang cổng khác.
Việc kiểm tra kỹ lưỡng và cẩn thận ở bước này sẽ giúp bạn loại trừ nhanh chóng những nguyên nhân đơn giản, tiết kiệm thời gian và công sức trong quá trình khắc phục lỗi. Cáp kết nối bị lỗi là một trong những nguyên nhân phổ biến nhất dẫn đến sự cố kết nối, vì vậy đừng bỏ qua bước quan trọng này.
Giới thiệu các dòng máy photocopy Canon: Bán và cho thuê
- Máy Photocopy Canon Mới:
- canon-ir2545w-bao-gom-dadf-aa1
- canon-ir-2630i
- canon-ir-2625i.
- canon-ir-2535w
- canon-ir-2530w-bao-gom-dadf-ab1
- canon-ir-2006n-tron-bo-dadf-ay1-duplex-c1
- canon-ir-2206n-tron-bo-dadf-ay1-duplex-c1
- Xem thêm►
Khởi động Lại Máy Photocopy Và Máy Tính
Khởi động lại máy photocopy và máy tính là một trong những cách đơn giản và hiệu quả để khắc phục lỗi kết nối. Đôi khi, các lỗi tạm thời hoặc sự cố trong hệ thống có thể được giải quyết bằng cách khởi động lại.
Thực hiện khởi động lại bằng cách:
- Tắt nguồn máy photocopy và máy tính hoàn toàn.
- Đợi khoảng 30 giây đến 1 phút để các thiết bị ngắt kết nối hoàn toàn.
- Bật nguồn máy photocopy và máy tính trở lại.
- Sau khi khởi động xong, hãy thử kết nối lại và xem máy photocopy có nhận diện máy tính không.
Lưu ý:
Giới thiệu các dòng máy photocopy Konica Minolta: Bán và cho thuê
- Máy photocopy Konica Minolta Mới:
- konica-minolta-bizhub-450i-2-tray-full-option
- konica-minolta-bizhub-367-2-khay-full-option
- konica-minolta-bizhub-360i-2-tray-full-option
- konica-minolta-bizhub-300i-2-tray-full-option
- konica-minolta-bizhub-306i-full-option
- konica-minolta-bizhub-287-full-option
- konica-minolta-bizhub-225i-2-tray-full-option
- konica-minolta-bizhub-266i
- Xem thêm►
- Đảm bảo rằng máy tính và máy photocopy đã được kết nối với nguồn điện ổn định.
- Trong một số trường hợp, việc khởi động lại có thể mất một chút thời gian, hãy kiên nhẫn chờ đợi.
Việc khởi động lại giúp làm mới hệ thống, giải phóng bộ nhớ và reset các kết nối, từ đó có thể giải quyết các lỗi nhỏ và giúp máy photocopy kết nối với máy tính một cách ổn định hơn. Đây là một bước đơn giản nhưng rất cần thiết trước khi tiến hành các bước khắc phục lỗi phức tạp hơn.
Kiểm Tra Cài Đặt Kết Nối Mạng (Nếu Áp Dụng)
Nếu máy photocopy của bạn sử dụng kết nối mạng để kết nối với máy tính, việc kiểm tra cài đặt mạng là vô cùng quan trọng. Một số lỗi liên quan đến IP address, subnet mask, gateway hoặc DNS server có thể gây cản trở quá trình kết nối.
Để kiểm tra cài đặt mạng, bạn cần thực hiện các bước sau:
Giới thiệu các dòng máy photocopy Toshiba: Bán và cho thuê
- Máy Photocopy Toshiba Likenew:
- toshiba-e-studio-307
- toshiba-e-studio-306-
- toshiba-e-studio-3008a
- toshiba-e-studio-282
- toshiba-e-studio-257
- toshiba-e-studio-2518a
- toshiba-5520c-5530c-5540c.
- mau-toshiba-e-studio-6560c
- mau-toshiba-e-studio-6550c
- mau-toshiba-e-studio-4540c
- mau-toshiba-6540c
- toshiba-e-studio-756
- toshiba-e-studio-857
- toshiba-e-studio-7516ac
- toshiba-e-studio-7506ac
- toshiba-e-studio-655
- toshiba-e-studio-6516ac
- toshiba-e-studio-557
- toshiba-e-studio-556
- toshiba-e-studio-5518a
- toshiba-e-studio-5516ac
- toshiba-e-studio-457
- toshiba-e-studio-456-
- toshiba-e-studio-4518a
- toshiba-e-studio-856
- Xem thêm►
Truy cập vào menu cài đặt mạng trên máy photocopy.
- Mỗi dòng máy photocopy có cách truy cập menu khác nhau, bạn cần tham khảo hướng dẫn sử dụng của máy.
- Kiểm tra xem địa chỉ IP, subnet mask, gateway và DNS server được cấu hình chính xác hay chưa.
- Đảm bảo rằng máy photocopy và máy tính nằm trong cùng một mạng LAN.
- Kiểm tra kết nối mạng bằng cách truy cập vào trang web của máy photocopy.
Kiểm tra kết nối mạng trên máy tính.
- Kiểm tra xem máy tính có kết nối mạng ổn định không.
- Sử dụng lệnh “ping” để kiểm tra kết nối mạng giữa máy tính và máy photocopy.
Lưu ý:
Giới thiệu các dòng máy photocopy Ricoh: Bán và cho thuê
- Máy Photocopy Ricoh Likenew:
- ricoh-mp-6055sp
- ricoh-mp-6055sp
- ricoh-mp-4055sp
- ricoh-mp-3055sp
- ricoh-mp-2555sp
- ricoh-mp-2014ad
- ricoh-m-2701
- ricoh-m-2700
- ricoh-im-2702
- ricoh-mpc-6501-7501sp.
- ricoh-pro-c901-901s
- ricoh-pro-c5100s
- ricoh-mp-6054
- ricoh-aficio-mp-5054
- ricoh-mp-c6502-c8002
- ricoh-mp-c4503-5503
- ricoh-mp-c401
- ricoh-mp-c3503
- ricoh-mp-7503
- ricoh-mp-5055
- ricoh-mp-5001
- ricoh-mp-3554
- ricoh-mp-3353
- ricoh-aficio-mp-40022
- ricoh-afico-mp-5000
- ricoh-mp-3055-3555
- ricoh-c3502-4502
- ricoh-aficio-mp-9002
- ricoh-aficio-mp-8001
- ricoh-aficio-mp-8000
- ricoh-aficio-mp-7502
- ricoh-aficio-mp-5002
- ricoh-aficio-mp-4054
- ricoh-aficio-mp-4002
- ricoh-aficio-mp-4001
- ricoh-aficio-mp-3352
- ricoh-aficio-mp-3054
- ricoh-3053
- ricoh-aficio-mp-301spf
- Xem thêm►
- Cần đảm bảo rằng mạng LAN đang hoạt động ổn định.
- Kiểm tra tường lửa (firewall) trên cả máy photocopy và máy tính để đảm bảo rằng nó không chặn kết nối giữa hai thiết bị.
Việc kiểm tra và cấu hình cài đặt mạng một cách chính xác là rất quan trọng để đảm bảo kết nối ổn định giữa máy photocopy và máy tính. Nếu bạn không quen thuộc với việc cấu hình mạng, hãy liên hệ với bộ phận hỗ trợ kỹ thuật để được trợ giúp.
Cập Nhật Driver Máy Photocopy
Driver là một phần mềm quan trọng đóng vai trò trung gian, giúp máy tính hiểu và điều khiển được máy photocopy. Nếu driver bị lỗi thời hoặc không tương thích, máy tính sẽ không thể nhận diện được máy photocopy, dẫn đến tình trạng không kết nối được.
KÊNH YOUTUBE: https://www.youtube.com/@smartdienmay1450/videos
KÊNH FACE BOOK: https://www.facebook.com/NapMucMayInNguyenPhat
Tìm kiếm hàng đầu tại website điện máy Smart:
Thue may photocopy tphcm | Máy photocopy tphcm | May photocopy tphcm | mua máy photocopy ở đâu uy tín nhất | máy photocopy mini điện máy xanh |
Xác Định Và Tải Về Driver Phù Hợp
Việc tìm kiếm và tải về driver phù hợp với máy photocopy và hệ điều hành của máy tính là rất quan trọng. Hãy truy cập vào trang web chính thức của nhà sản xuất máy photocopy của bạn.
Truy cập website nhà sản xuất.
- Trong phần hỗ trợ hoặc tải xuống, tìm kiếm model máy photocopy của bạn.
- Chọn hệ điều hành tương ứng với máy tính của bạn (Windows, macOS).
- Tải về driver mới nhất tương thích với máy photocopy và hệ điều hành.
Lưu ý:
- Luôn tải về driver từ nguồn uy tín để tránh các rủi ro về virus hoặc phần mềm độc hại.
Việc tải xuống driver từ nguồn không uy tín có thể dẫn đến những rủi ro về bảo mật cho máy tính của bạn.
Cài Đặt Driver Mới
Sau khi tải về, tiến hành cài đặt driver theo hướng dẫn của nhà sản xuất. Thường sẽ có hai phương thức cài đặt:
- Cài đặt bằng cách chạy file setup.exe.
- Cài đặt bằng cách giải nén file và copy vào thư mục driver.
Trong quá trình cài đặt, hãy đảm bảo:
- Ngắt kết nối máy photocopy khỏi máy tính.
- Kết nối lại máy photocopy với máy tính sau khi cài đặt driver hoàn tất.
- Khởi động lại máy tính sau khi cài đặt driver.
Lưu ý:
- Đọc kỹ hướng dẫn cài đặt driver trước khi bắt đầu.
- Hãy chú ý đến các thông báo và yêu cầu trong quá trình cài đặt.
Kiểm Tra Kết Nối Sau Khi Cập Nhật Driver
Sau khi cài đặt driver mới, hãy thử kết nối lại máy photocopy với máy tính. Kiểm tra xem máy photocopy đã được nhận diện hay chưa.
- Mở phần “Devices and Printers” hoặc “Printers & Scanners” trên máy tính.
- Kiểm tra xem máy photocopy đã xuất hiện trong danh sách thiết bị chưa.
- Nếu máy photocopy đã xuất hiện, hãy thử in một bản in thử để kiểm tra kết nối.
Nếu máy photocopy vẫn không kết nối được, hãy thử khởi động lại máy photocopy và máy tính.
Khắc Phục Lỗi Kết Nối Mạng
Trong một số trường hợp, lỗi kết nối máy photocopy với máy tính có thể do các vấn đề liên quan đến mạng.
Kiểm Tra Kết Nối Mạng
Kiểm tra kết nối mạng của máy photocopy:
- Đảm bảo rằng máy photocopy đã được kết nối với mạng LAN.
- Kiểm tra xem đèn báo mạng trên máy photocopy có sáng và hoạt động ổn định không.
- Kiểm tra xem cáp mạng có được cắm chắc chắn vào máy photocopy và router/switch không.
Kiểm tra kết nối mạng của máy tính:
- Đảm bảo rằng máy tính đã được kết nối với cùng một mạng LAN với máy photocopy.
- Kiểm tra kết nối mạng bằng cách truy cập vào một trang web bất kỳ.
- Nếu máy tính không thể truy cập được internet, điều này có nghĩa là máy tính đang gặp vấn đề về kết nối mạng.
Lưu ý:
- Kiểm tra xem router/switch có đang hoạt động ổn định không.
- Kiểm tra xem có bất kỳ thiết bị nào đang chặn kết nối giữa máy photocopy và máy tính không.
- Nếu bạn không chắc chắn về nguyên nhân gây lỗi, hãy liên hệ với bộ phận hỗ trợ kỹ thuật hoặc chuyên gia mạng để được trợ giúp.
Cài Đặt Lại Cấu Hình Mạng
Cài đặt lại cấu hình mạng trên máy photocopy:
- Truy cập vào menu cài đặt mạng trên máy photocopy.
- Reset các cài đặt mạng về mặc định.
- Cấu hình lại địa chỉ IP, subnet mask, gateway và DNS server.
Lưu ý:
- Tham khảo hướng dẫn sử dụng của máy photocopy để biết cách truy cập và cấu hình cài đặt mạng.
- Cần ghi nhớ hoặc lưu lại các cài đặt mạng cũ trước khi tiến hành reset.
Cấu hình lại địa chỉ IP trên máy tính (nếu cần):
- Nếu máy tính sử dụng địa chỉ IP tĩnh, bạn có thể cần cấu hình lại địa chỉ IP để đảm bảo rằng nó nằm trong cùng một mạng LAN với máy photocopy.
- Trong quá trình cấu hình địa chỉ IP, hãy chú ý đến subnet mask và gateway.
Kiểm Tra Tường Lửa Và Antivirus
Kiểm tra tường lửa trên máy tính:
- Tường lửa có thể chặn kết nối giữa máy photocopy và máy tính.
- Vào phần cài đặt tường lửa và kiểm tra xem có bất kỳ quy tắc nào chặn kết nối với máy photocopy không.
- Nếu có, hãy tắt hoặc điều chỉnh lại các quy tắc này.
Kiểm tra phần mềm diệt virus:
- Phần mềm diệt virus có thể chặn kết nối giữa máy photocopy và máy tính.
- Vào phần cài đặt phần mềm diệt virus và kiểm tra xem có bất kỳ quy tắc nào chặn kết nối với máy photocopy không.
- Nếu có, hãy tắt hoặc điều chỉnh lại các quy tắc này.
Lưu ý:
- Việc tắt tường lửa hoặc phần mềm diệt virus có thể làm tăng nguy cơ bị tấn công bởi virus hoặc phần mềm độc hại.
- Hãy cân nhắc kỹ trước khi tắt tường lửa hoặc phần mềm diệt virus.
Khắc phục Tường lửa Windows
- Vào Control Panel > System and Security > Windows Defender Firewall.
- Chọn Allow an app or feature through Windows Defender Firewall.
- Kiểm tra xem máy photocopy của bạn đã được phép kết nối chưa, nếu chưa thì Add.
Khắc phục Tường lửa trên các bản phân phối Linux
- Thường dùng firewalld để quản lý firewalld.
- Xem firewall-cmd --permanent --list-all để xem danh sách các port đang được cho phép.
- Dùng firewall-cmd để mở port.
Kết luận
Việc khắc phục lỗi kết nối máy photocopy với máy tính không phải là nhiệm vụ quá phức tạp. Bằng cách thực hiện các bước kiểm tra và xử lý được hướng dẫn trong bài viết, bạn hoàn toàn có thể tự mình khắc phục sự cố này một cách nhanh chóng và hiệu quả. Hãy nhớ rằng, việc kiểm tra các yếu tố cơ bản như cáp kết nối, driver và cài đặt mạng là rất quan trọng. Nếu bạn vẫn gặp khó khăn trong việc khắc phục lỗi, đừng ngần ngại liên hệ với bộ phận hỗ trợ kỹ thuật của nhà sản xuất máy photocopy hoặc một kỹ thuật viên chuyên nghiệp để được hỗ trợ. Hy vọng bài viết này đã cung cấp cho bạn những thông tin hữu ích và giúp bạn giải quyết được vấn đề kết nối máy photocopy với máy tính.
Giới thiệu các dòng máy photocopy giao tận nơi tại các tỉnh lân cận: Bán và cho thuê
- Máy photocopy giao và lắp đặt tại Long An
- Máy photocopy giao và lắp đặt tại Đồng Tháp
- Máy photocopy giao và lắp đặt tại Tiền Giang
- Máy photocopy giao và lắp đặt tại An Giang
- Máy photocopy giao và lắp đặt tại Bến Tre
- Máy photocopy giao và lắp đặt tại Vĩnh Long
- Máy photocopy giao và lắp đặt tại Trà Vinh
- Máy photocopy giao và lắp đặt tại Hậu Giang
- Máy photocopy giao và lắp đặt tại Cần Thơ
- Máy photocopy giao và lắp đặt tại Kiên Giang
- Máy photocopy giao và lắp đặt tại Sóc Trăng
- Máy photocopy giao và lắp đặt tại Bạc Liêu
- Máy photocopy giao và lắp đặt tại Cà Mau
- Máy photocopy giao và lắp đặt tại Bình Phước
- Máy photocopy giao và lắp đặt tại Bình Dương
- Máy photocopy giao và lắp đặt tại Đồng Nai
- Máy photocopy giao và lắp đặt tại Tây Ninh
- Máy photocopy giao và lắp đặt tại Vũng tàu
- Máy photocopy giao và lắp đặt tại Kon Tum
- Máy photocopy giao và lắp đặt tại Gia Lai
- Máy photocopy giao và lắp đặt tại Đắk Lắk
- Máy photocopy giao và lắp đặt tại Đắc Nông
- Máy photocopy giao và lắp đặt tại Lâm Đồng
- Máy photocopy giao và lắp đặt tại Nha Trang
- Máy photocopy giao và lắp đặt tại Cam Ranh
- Máy photocopy giao và lắp đặt tại Phan Rang
- Máy photocopy giao và lắp đặt tại Phan Thiết
- Xem thêm►
Bán và cho thuê máy photocopy lắp đặt tận nơi tại TPHCM
- Máy photocopy tphcm
- mua máy photo ở đâu uy tín
- Thuê máy photocopy tphcm
- Máy Photocopy tpHCM
- Thuê Máy Photocopy tpHCM
- Máy Photocopy huyện nhà bè
- Máy Photocopy huyện hốc môn
- Máy Photocopy huyện củ chi
- Máy Photocopy huyện cần giờ
- Máy Photocopy huyện bình chánh
- Thuê Máy Photocopy Quận Tân Phú
- Thuê Máy Photocopy Quận Tân Bình
- Thuê Máy Photocopy Quận Phú Nhuận
- Thuê Máy Photocopy Quận Gò Vấp
- Thuê Máy Photocopy Quận Bình Thạnh
- Thuê Máy Photocopy Quận Bình Tân
- Thuê Máy Photocopy Quận 12 tphcm
- Thuê Máy Photocopy Quận 11 tphcm
- Thuê Máy Photocopy Quận 10 tphcm
- Thuê Máy Photocopy Quận 8 tphcm
- Thuê Máy Photocopy Quận 7 tphcm
- Thuê Máy Photocopy Quận 6 tphcm
- Thuê Máy Photocopy Quận 5 tphcm
- Thuê Máy Photocopy Quận 4 tphcm
- Máy Photocopytphcm Quận 3 tphcm
- Thuê Máy Photocopy Quận 1 tphcm
- Thuê máy photocopy Thủ Đức tphcm
- Xem thêm►

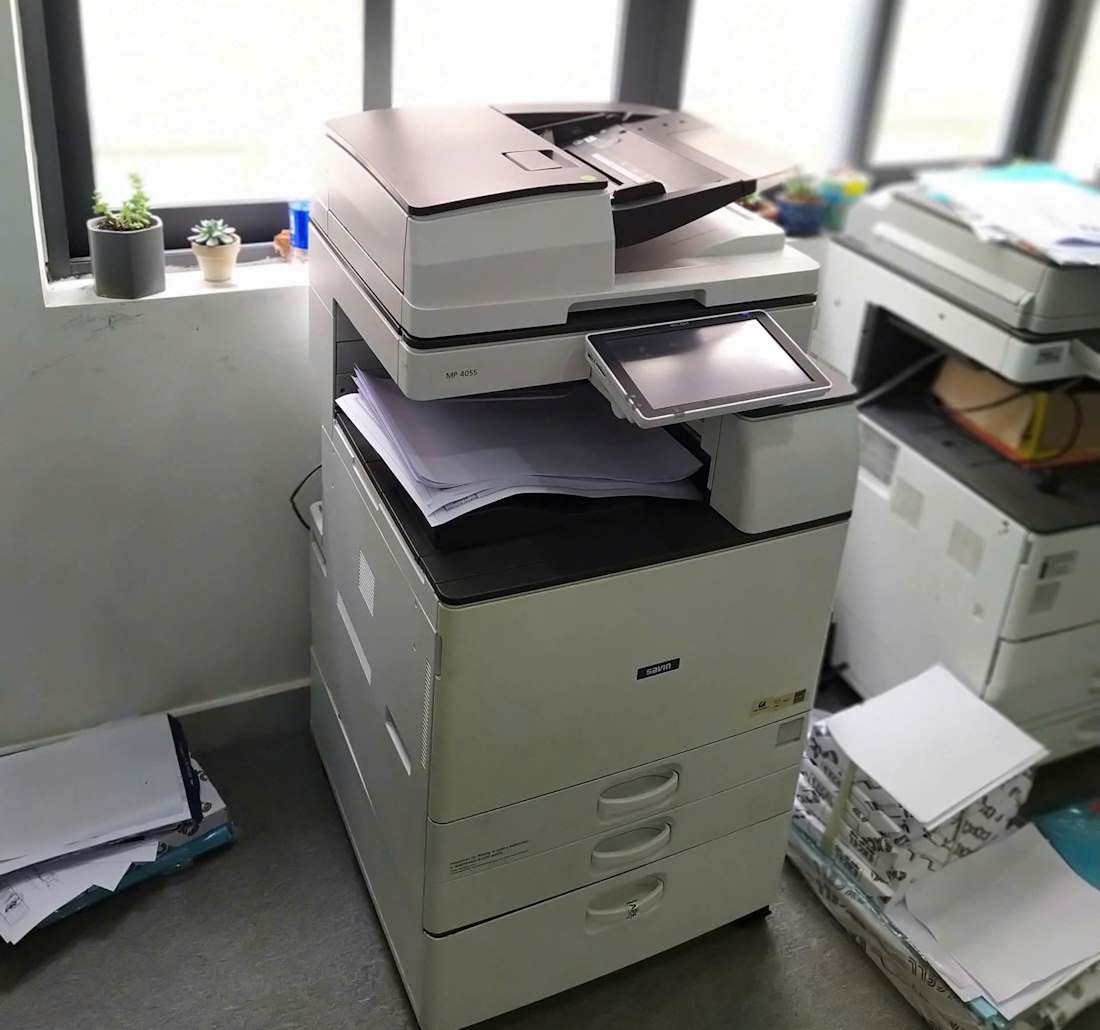









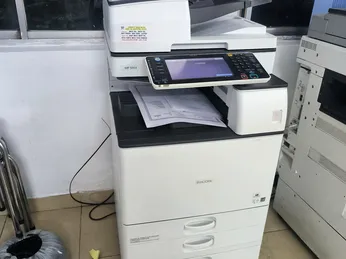




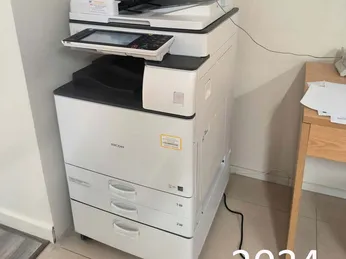



Xem thêm